You’re reading this post because you either plan to upgrade to Ubuntu 16.04 LTS or you already have — that makes you awesome!
But before you award yourself a well-earned pat on the back I heartily suggest you check out this list of the top 16 things to do after installing Ubuntu 16.04 LTS.
16 things to do after installing Ubuntu 16.04LTS
You’ll find it jam-packed with common-sense tips, nifty tweaks and helpful advice. It doesn’t matter if you’re a brand new Ubuntu user (welcome!) or an experienced stalwart (how’s it going?) – you’ll find something of use.
Feel free to use the comments section at the bottom of this article to share you own post-install must-dos with other readers.
Ready to dive in?
1. See What’s New in Ubuntu 16.04 LTS
New options! New apps! New kernel! New… everything!
Some exciting new changes feature in Ubuntu 16.04 LTS so be sure to take a few minutes to familiarize yourself with what’s new and improved.
Whether you upgrade from 2014’s Ubuntu 14.04 LTS or waddle on up through the Wily Werewolf, you’re going to find the same neat new features and apps on offer.
For example, if you’re doing a fresh install then the Unity Dash no longer includes online search features by default.You will need to explicitly opt-in to see web links, shopping results and other cruft in the Unity Dash. In earlier versions of Ubuntu you had to opt-out.
Seasoned Ubuntu pros and fresh-faced newbies alike can peruse a full list of all the natty new features in our release recap post:
2. Check for Any Last Minute Updates
Now that you’re up to speed on what’s new, next step is to check for updates.
Yes, I appreciate that this sounds like an odd thing to do after upgrading or installing but it’s important that you do it.
Firstly, not everyone is reading this list on release date. And even if you are, a few last-minute security, stability or bug fixes may have slipped out between the installation image being created and you installing from it — bugs don’t stick to the same deadlines that developers do!
How to check for updates on Ubuntu:
- Launch the ‘Software Updater’ tool from the Unity Dash
- Click the button to check for updates
- Install (if needed)
3. Install Linux Graphics Drivers
Ubuntu supports most Nvidia and Intel graphics hardware out of the box, giving you a choice of free, open-source drivers or proprietary, closed-source drivers.
But to get the best performance from your Ubuntu PCyou will want to use the latest proprietary graphics drivers available for your hardware.
Ubuntu makes it easy to do this, and you benefit from a smoother Unity desktop experience as a result. You’ll squeeze higher frame rates out of your favourite games, too. ;)
If you plan to play the latest Steam games on Ubuntu or use GPU heavy apps like Blender you should install the latest proprietary Linux graphics drivers available for your hardware.
To do this:
- Open up the ‘Software & Updates’ tool from the Unity Dash
- Click the ‘Additional Drivers’ tab
- Follow any on-screen prompts to check for, install and apply any changes
Gamers using Nvidia hardware who are willing to trade a bit of stability for a whole lot of newness can use the Nvidia Graphics PPA to install newer Nvidia Linux graphics drivers.
Those of you on Radeon device should be aware that the standard AMD driver is NOT SUPPORTED in 16.04 at this time. A future point release is expected to bring support for the new AMDGPU driver. Expect a regression in system performance if you upgrade.
4. Install Media Codecs
Legal issues stop Ubuntu from being able to play MP3, MP4 and other media files ‘out of the box’.
Ubuntu can play your audio and video files, you just have to tell it to do so.
The easiest way to do this is to check (tick) the ‘Enable Restricted Formats‘ box during installation. This will install all the required multimedia codecs automatically, along with the OS itself.
If you forgot to do that (or upgrade from an earlier release) you can install the multimedia codecs manually via the Software app:
5. Enable ‘Minimise on Click’
Click on an app launcher icon to open an app. Click on the same icon again to minimise the app. Intuitive, right?
That may be, but it is not the default behaviour in Unity — which can be off-putting to new users. It’s also not obvious how to enable it.
Run the following command (or install/use Unity Tweak Tool > Unity > Launcher > Minimise):
gsettings set org.compiz.unityshell:/org/compiz/profiles/unity/plugins/unityshell/ launcher-minimize-window true
6. Move The Unity Launcher
Ubuntu positions its app launcher on the left-hand side of the desktop by default.
Ubuntu 16.04 finally lets you choose where the Unity launcher is positioned.
If you want to move the Unity launcher to the bottom of the screen run the following command in a new Terminal (or install/use Unity Tweak Tool > Unity > Launcher > Position):
gsettings set com.canonical.Unity.Launcher launcher-position Bottom
7. Install New GTK and Icon Themes
Ubuntu’s default look is nice enough, but it’s not to everyone’s tastes.
For those who switch to Ubuntu from Mac OS X, Windows 10 or a different design-led Linux distro like elementary, the stock Ambiance GTK theme and Ubuntu Mono icon set can seem humdrum and old-fashioned.
The good news is that it is easy to make Ubuntu look fantastic. You can do this in a number of ways.
The ‘Appearance‘ section in Ubuntu System Settings lets you adjust parts of the Ubuntu desktop to suit your needs, including:
- Change the desktop wallpaper
- Switch to a light theme
- Adjust the size of icons on the Unity launcher
for sock rom customization options, be it changing the desktop font or choosing which side window controls appear, install the free Unity Tweak Tool from Software.
For a more thorough visual revamp you can install new GTK and icon themes, like our current favourite Arc.
Sift through our Themes section to find other ‘eye candy’, including desktop wallpapers, widgets and cool apps.
8. Decide Where App Menus Show Up
Application menus appear in Ubuntu’s top panel by default and auto-hide after a set several seconds.
A great way to save space, but also a great way to confuse. When you’re using several apps it’s often hard to know which app the ‘Files’, ‘Edit’, etc. strip at the top of the screen belongs to — or where they’ve suddenly vanished to!
Ubuntu provides options inside the System Settings > Appearance pane that allow you to choose where app menus appear.
If you’d rather see menus inside the window of the app they belong to:
- Go to ‘System Settings > Appearance’
- Select the ‘Behavior’ tab
- Find the section headed: ‘Show the Menus for a Window’
- Check (click) the circle next to ‘In the window’s title bar’
To make application menus ‘Always Show’:
- Go to ‘System Settings > Appearance’
- Select the ‘Behavior’ tab
- Find the section headed: ‘Menus visibility’
- Check (click) the circle next to ‘Always displayed’
9. Explore The New ‘Software’ Store
A new software store ships as part of Ubuntu 16.04 LTS.
Direct from the department of “Long Overdue Changes”, this all-new app store replaces the Ubuntu Software Center which has shipped in every Ubuntu release since Ubuntu 9.10!
‘Software’ (inspired name, right?) is a sleeker, snappier storefront letting you browse, install and update apps. If you’re used to the old Software Center then be prepared to relearn a few tricks.
The ‘Software’ tool is host to thousands of free apps, including:
- Steam – Game distribution platform
- GIMP – Advanced image editor similar to Photoshop
- Corebird – Desktop Twitter client
- VLC – Versatile media player
- Chromium – Open-source web browser (differences)
- Skype¹ – VoIP service
- Shutter – Screenshot annotation tool
10. Install Your Favourite Apps
Not every app you wish to use is available to install through the new Software tool. In fact, a wealth of awesome Linux software exists outside of the main Ubuntu repositories.
You won’t find these in the Ubuntu software store. Easy-to-install .Deb package downloads, which you double-click on to install, are available for most of the following apps:
- Google Chrome – Web browser with built-in, up-to-date Flash for Linux
- Nylas N1 – A modern, stylish email client
- Dropbox – Cloud storage service
- Spotify for Linux – Music streaming service
- Lightworks Free – Professional non-linear video editor
- Viber – Cross-platform Skype alternative
- Vivaldi – Developer focused web browser
The official websites of the apps mentioned are linked above to help you learn more about them and to download an Ubuntu installer.
If you want even more awesome app suggestions why not bookmark our Apps section?
11. Sync Your Cloud Account(s)
You know that having a backup of your important files, folders and documents is super important.
Whether you prefer to pocket your personal files in Dropbox, OneDrive or Google Drive, try to get everything in sync as soon as possible after your install.
Most major cloud providers, excepting Apple iCloud, can be used on Ubuntu. Some of these are easier to set up than others, though:
- Dropbox provides a native Linux client that is regularly updated
- OwnCloud lets you host your own personal cloud for ultimate control
- OneDrive is accessible through third-party scripts
- InSync offers unofficial Google Drive Linux support (for a fee)
Also keep in mind that not all of the apps listed integrate with Nautilus, the file manager used in Ubuntu.
12. Install Adobe Flash on Linux
Flash sucks, but for some sites you may not have the option of not using it.
Adobe officially stopped supporting Flash on Linux in 2012 and many web browsers are in the process of dropping support for its NPAPI architecture.
The overall best solution for using Flash on Linux is to download and use Google Chrome. Chrome comes with anup-to-date version of the Flash plugin built-in. In fact it’s the only way to get the latest Flash player updates on Linux — and it’s a PPAPI plugin, too.
But I appreciate that not everyone wants to use Chrome. Some of you may be using a 32-bit version of Ubuntu, which Chrome no longer supports. Whatever the reason you need it, here’s how to get it:
13. Supercharge The Unity Dash
The Unity Dash is the hub of the OS. You can search, preview and open recent files, folders, installed apps and media content.
But it can do so much more if you ask it to.
How does checking the weather forecast without leaving your desktop sound? What about sifting through Wikipedia articles, previewing music on SoundCloud, or browsing eBay? All possible when you enable Unity’s online search feature.
Head to the Privacy & Security section of System Settings. From there you can also:
- Enable online search features in the Unity Dash
- Choose which folders and files appear in the Dash
- Turn on/off automatic error reporting
14. Pick a Gnarly New Wallpaper
If the default wallpapers chosen for Ubuntu 16.04 LTS don’t quite meet your taste, feel free to change it.
The Xubuntu Community Wallpaper package from the Software store has a collection of 10 high-resolution nature photographs, including a cute nut-nibbling squirrel!
Check our Wallpaper category for even more inspiration.
15. Install a System Cleaner
Caches and cruft accumulate as you use Ubuntu. To keep your fresh install feeling, well, fresh you should do a bit of basic housekeeping from time to time.
One of my favourite system cleaning apps is BleachBit (free, open source). BleachBit can tackle menial tasks, from clearing your browser’s cache to deleting packages left over from installation, all at the push of a button.
If you upgrade from an earlier version of Ubuntu using a system cleaning tool (or command) is a foolproof way to claw back some precious space. You’ll also keep your system running lean ‘n mean — which is always bonus!
Just be careful about what you clean: don’t remove anything you’re unsure of.
16. Tell Others About Ubuntu

If the 15 steps before this one are the bread, then this 16th idea is definitely the cheese! ;)
If you try Ubuntu 16.04 LTS and like it remember to tell someone about it.
There are plenty of ways to tell other people about Ubuntu (and open-source software in general). You might:
- Burn a Live DVD/USB for someone you know to try
- Share what you like about it on social media and blogs
- Contribute to development by reporting bugs
- Wear an Ubuntu t-shirt or put Linux stickers on your laptops
- Join an Ubuntu LoCo team or Linux User Group
If you have your own top tips for spreading word about Ubuntu do share them in the comments section below.
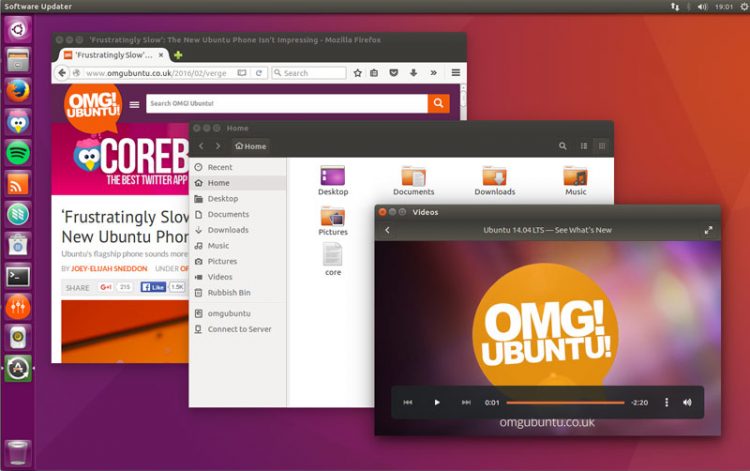
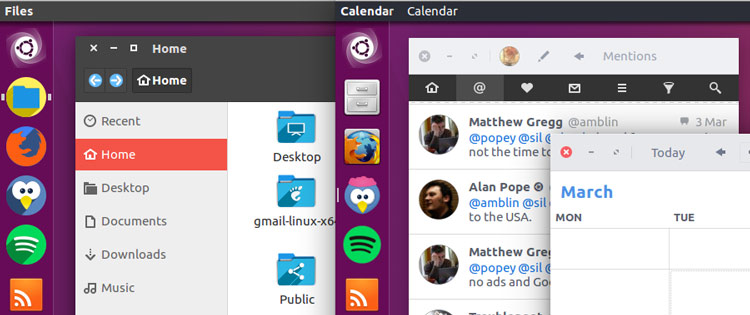
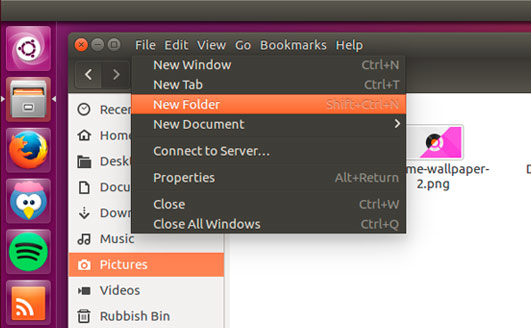
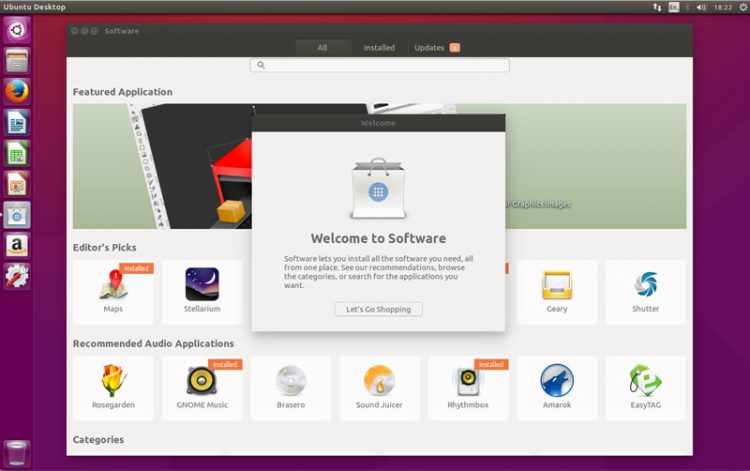

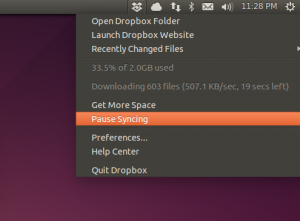
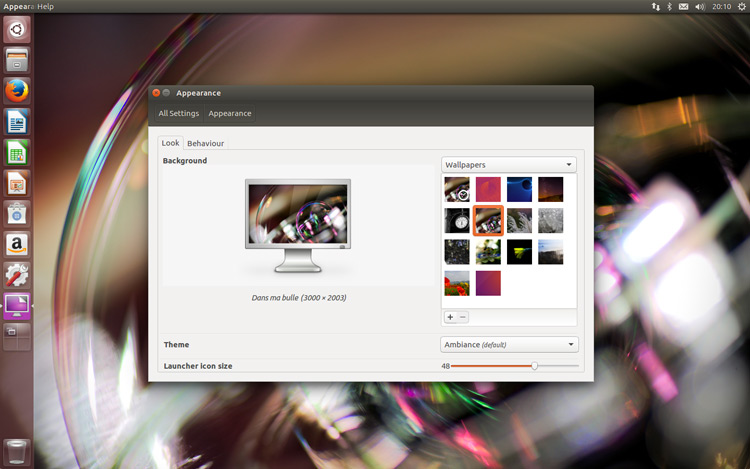
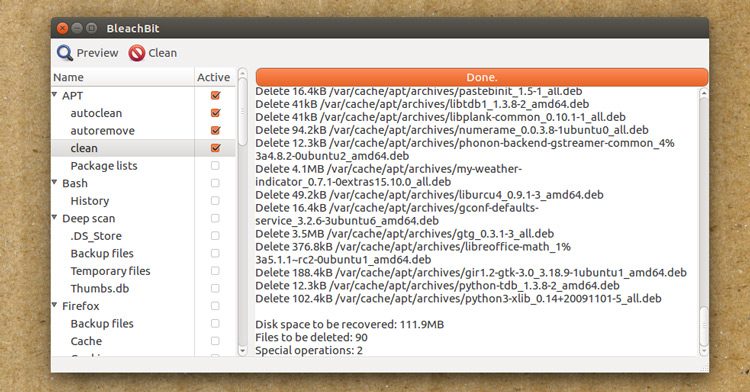
You will like it to enjoy our new app Dragon Mania Legends Mod Apk : which you could download and enjoy loose.
ReplyDelete